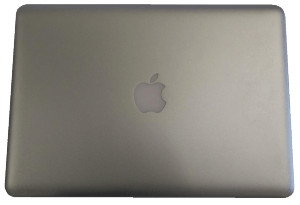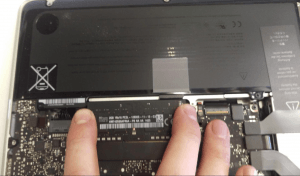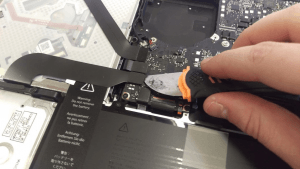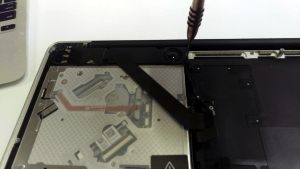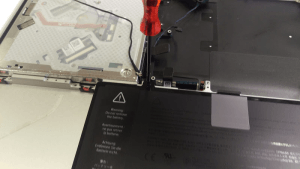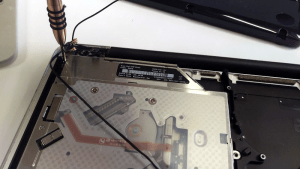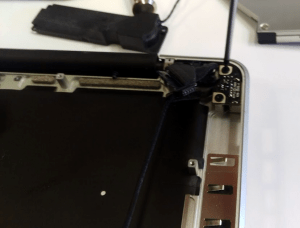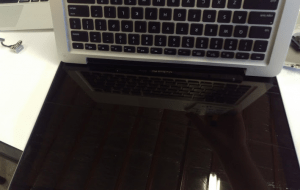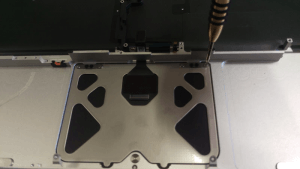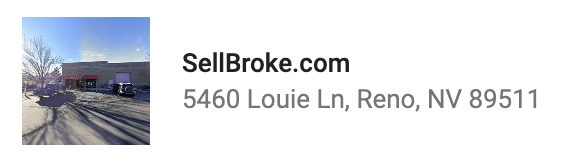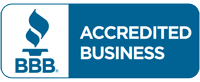Ever since the appearance of first generation MacBook Pro on the market 10 years ago it quickly became the cornerstone of modern laptop design. Nicely styled aluminum body is a standard in premium laptops now. Edge to edge glass covered display and keyboard integrated with palmrest were originally introduced by Apple’s MacBook Pro. Apple releases new MacBook models to keep up with competition and ever developing technology yet the link between all MacBook Pro laptops seems obvious.
No surprise that even older MacBooks hold good value and are great alternative to newer laptops.
Disassembly of Apple MacBook Pro 9.2 13-inch A1278
Details about the laptop
Difficulty level: Medium
While there are few steps in this disassembly requiring extensive knowledge of either general disassembly or the computer itself, all Apple products are designed in a way to be difficult to disassemble
Tools needed:
-
1.2mm Phillips screwdriver
-
1.2mm Pentalobe screwdriver
-
Plastic and metal opener tools
-
T4 Torx Screwdriver
-
T9 Torx Screwdriver
-
Small Three Prong (tri-wing) Screwdriver
To begin, use a 1.2mm Phillips screwdriver to remove the screws on the bottom cover. Be mindful when removing or installing these screws to follow the angle of the screw, or they can be stripped.
Use an opener tool between the bottom cover and the frame to gain access to the computers’ innards! There is no adhesive or anything else hindering removal of this cover besides the screws, so it should be removed easily.
You should now have access to the internal components of the MacBook.
First, remove the RAM.
As seen in the photo, “reverse pinch” the tabs at the ends of the RAM slot. This step should be very easy and quick.
Before removing any other components, disconnect the battery. If the laptop is getting power, many components can be damaged if they are disconnected from power suddenly.
Next, using a T5 Torx screwdriver I removed the screws that contain the fan. Once the screws have been removed, the fan can be lifted out of its socket.
But only after disconnecting the cable connecting it to the motherboard!
The next step is to clear up some room on the motherboard, so that we can begin to remove it. Using a pry tool I pried up between this ribbon cable and the motherboard.
To proceed, you must remove one part of the hard drive caddy, because it is hiding the screws that are keeping the cable in place. Using a 1.2mm phillips screwdriver, remove the screws in the long plastic piece of the hard drive caddy, remove it, then remove the screws (same type) going into the ribbon cable itself.
Next, the Hard Drive can be removed. Before fully removing the HDD, be sure to disconnect the SATA cable leading back to the motherboard.
If you plan on switching hard drives, you will need to use a T5 torx screwdriver to remove the HDD mount screws.
Next, I finished removing the HDD caddy/cables. Using a 1.2mm phillips screwdriver again, remove the two screws holding the caddy to the frame.
The cable/caddy assembly can now be removed. Be careful to peel off the cable slowly, they are very fragile!
Next, remove the remaining T5 torx screws in the motherboard. It should now be removable, which we can use to free up some working room. Next, disconnect all the ribbon and other cables from the motherboard. Techniques as shown.
Once the rest of the cables are disconnected, gently rise the motherboard away from the USB ports in the frame of the computer, or towards the DVD drive. Be careful though, there are still some cables connected on the other side!
Flip the motherboard up, and disconnect the two cables remaining.
The motherboard should now be removable.
Remove the phillips screws holding the speaker/WiFi assembly. Then disconnect the 4 antenna cables before attempting removal of the whole assembly!
In addition, make sure the cable snaked into the side of the speaker here is rerouted, in such a way that removal of the assembly will not damage it!
Next, let’s remove the battery. You will need a special tool for this, a small tri-wing screwdriver. Once the two screws are removed, the battery is easily removed. No adhesive here!
To remove the DVD drive, remove the three small phillips screws around the drive. Notice there is a small adaptor plugged into the drive,
if you plan on replacing the drive you will need to transfer this adaptor to your new drive.
To remove the remaining speaker under the DVD slot, use your opener tool (preferably plastic) and break some of the adhesive bond. It should then slide out easily.
Removal of the power board/charging port is very easy, just remove the two screws.
Six T9 Torx screws are all that is holding the LCD to the rest of the computer. Remove these, then “open” the computer lid like you would if you were about to use it, and the two pieces should easily separate!
To remove the touchpad, remove the eight small phillips screws at the top. The touchpad should then simply fall out. To remove the touchpad adjustment screw, use a T5 torx screw.
Finally, the battery level indicator board is removed with the removal of three small phillips screws.
Thanks for reading!
By Aden Webster
We hope you enjoyed our disassembly guide and will find it helpful when taking apart your MacBook Pro.
No need to upgrade to a newer model now that you can upgrade hard drive and memory