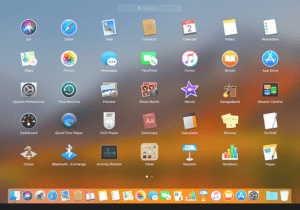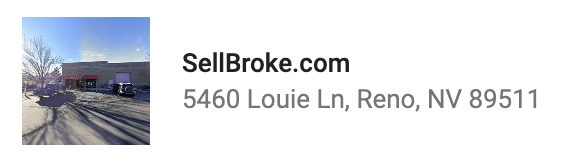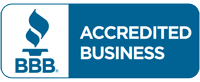If you use the Photos App that comes with your MacBook, then you’re in luck because we have a pretty cool trick to teach you today, which will help show you which of the photos in your photos library have *not* already been organized into albums, thus helping you do so.
The first step, if you haven’t already done so, is you need to create that initial structure, so that we have a place to pout all of your photos into the correct corresponding albums. In the photos app on the left-hand side of the screen, under where it says “My Albums” is a little plus “+” symbol. What you want to do, if you haven’t already, is to go through here and create new albums and just title them the way you would like your photos to be organized.
For example, a lot of people like to have an album with all of their family photos. Maybe they want another one with different vacations all grouped together; whatever structure works for you, just create it. It doesn’t even matter if there isn’t any content in those albums. All you need to do is create the structure.
Then, when you are done with that, that’s when the search algorithm comes into play. At this point, what you’re going to do is really utilize a feature that is built into Photos called a “Smart Album” to show us all of the photos that are not already organized.
Go to the top-left of the display next to the Apple log and click “File”, then click “New Smart Album”. Next, you need to name it and you can name it whatever you want, but for this example name it “Unorganized Pics”. Below is the drop-down dialogue box you are going to create a new algorithm. You’ll change from “Photo” to “Album” in the drop-down box on the left. Next, change “is” to “is not” and lastly, the last dialogue box you will keep the way it is with “Any” selected.
You’ll see immediately how many photos is has found in your photo library that match that criteria. Select “OK”. Now back tot he left-hand side under My Albums, you’ll see your newly created folder (Unorganized Pics) with a little gear icon. All of these photos that come up in your Smart Album are all ready to be re-organized into the albums you already have made, or simply make new ones to organize yourself. Simply grab and drop in the album you want the picture to go into.
What’s awesome about this is that now that we have the syncing ability in the photo library in iCloud so that it does sync all of your photos across your various devices. The great thing is anytime that you have free time you can open up the “Unorganized Pics” album and simply organize away to your heart’s content. Eventually, you’ll have all of them sorted. And once you decide to sell MacBook that has your photo collection you can easily transfer the library onto your new laptop using the iCloud.