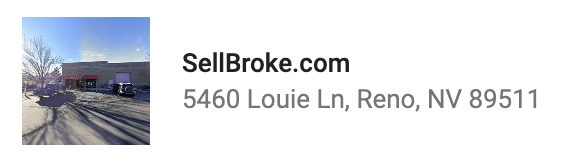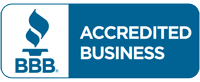You may want to sell your MacBook, or you simply want to free up space which creates a need for you to format your hard disk, but you’re not sure how to safely do it well, this guide will show you how to completely and securely erase all the data stored on your MacBook’s hard drive.
When you’ve made up your mind to reset your Mac, it is very important to create a backup for your important and sensitive data. You can manually back up all your files and apps by copying them on an external drive or iCloud. However, you could use a faster and secure way with a MacBook inbuilt software called time machine. It helps store users data in its servers when activated, and its data can be accessed and restored in case of a catastrophe.
Pre steps before erasing your data:
- Log out all your accounts:
Even after formatting, if you haven’t signed out of all your iTunes, iCloud and iMessage accounts, the data stored in those accounts are still accessible by that MacBook so make sure you sign out.
- Know the type of hard disk in your Mac. MacBook hard disk comes in two types HDD and SSD, the steps for erasing each is quite different. The steps given below are for HDD type of hard disk. For SSD, Apple assures users that there’s no need for formatting because a standard erase makes it extremely difficult to recover the erased data, so it doesn’t have the erase disk utility option.
Once you’ve done these, you’re ready to begin the formatting process:
Step 1
Turn off your Mac book and turn it on again. Do not use the restart option.
Step 2
When you restart it, quickly press the CMD and the R keys together. Make sure that you do this before you hear the startup sound. Hold these keys down till you are taken to the OSX utility screen.
Step 3
Select disk utility and click continue.
Step 4
Go to applications then utilities and click on disk utility.
MAKE SURE NO EXTERNAL STORAGE IS CONNECTED TO THE COMPUTER.
Step 5
A list will come up with your hard disk name listed twice. Select the second name
Step 6
Click on the Erase tab at the top, but this won’t start the erasing process yet.
Step 7
Under format, select Mac OS Extended. You can change the name of your hard disk or leave it as it is.
Step 8
Choose the level of formatting you want to use from the four different levels displayed on your screen by dragging the erasing slider from left to right. The more advanced the format, the more in-depth and secure it will be. Typically, the more in-depth the erase, the more secure it is and the longer it’ll take.
Step 9
Once you’ve selected the level you want, click the OK button to begin erasing.
Step 10
Once this process is complete, the MacBook’s hard drive will be as clean as a whistle, and it’ll be ready for its next adventure. You can decide to reinstall the OS X operating system, or you could leave the new owner to do that.
In the case that you want to be absolutely and positively sure that all data can’t be retrieved and you feel like using a sledgehammer on the hard disk, let loose but say bye to your hard disk.