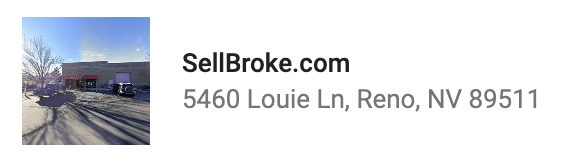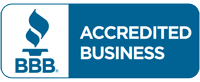Just recently transferring data between 2 devices was pretty complicated and time consuming. So if you wanted to sell your laptop and save your information on another device you would require a cable suitable to the ports on your devices. Now that’s changed with the amazing technology called Bluetooth.
Bluetooth is a wireless technology you can use to transfer data between other devices and your laptop. It is a short-range technology, only stays connected if the devices are within certain amount of distance. Bluetooth is unique to laptops, as you can find it in other devices like headsets, cell phones, and some digital cameras and printer. You can use it to transfer photos, connect a headset, print documents and transfer information to and from your laptop. It can replace the use of wired connections on your laptop, and it is often more convenient to use than wired connections.
Here are few reasons why you need to activate Bluetooth on your laptop
There are different reasons you need to activate Bluetooth on your laptop, it helps you connect to more devices and complete certain actions easily. Here are three ways it can help you.
Wireless File Transfers
Bluetooth helps you transfer information between devices that are in a paired mode. For example, when you pair your computer with a smartphone, you can transfer videos and pictures between the devices wirelessly.
Tethering
Tethering means that two or more devices are connected through a network. When you pair your Macbook and your iPhone, you can tether your laptop and transfer mobile information over the internet.
Connecting Devices
You can connect several devices with your laptop using the Bluetooth connection. From keyboards, headphones, to your mouse and some other devices. If you’re the type of user who prefers a work space without cables, you need to use the Bluetooth connection.
Now, how do you activate Bluetooth on your laptop?
Method 1: Via Windows settings
If you use a Windows 10, you will an Action Center, after opening the Action Center, the next step is clicking on the all settings button. After clicking on the button, next step is to open Devices and then Bluetooth, which you will find on the left-hand side.
Click on the icon to toggle Bluetooth on. After turning your Bluetooth on, click on add Bluetooth or other devices. Once this is done, your Windows 10 will begin the search for Bluetooth devices.
Switch on the other device’s Bluetooth pairing mode, and it will show up on your PCs list of available Bluetooth devices. Click on the Bluetooth device on the list and follow the prompted instructions. When it has successfully connected with the device, you will find it on the list of connected devices.
Method 2: Connect using the Bluetooth button in Action center
You can easily toggle the Bluetooth button on and off on Windows 10. All you have to do is open the Action Center and the click on the Bluetooth button. The Bluetooth button is represented by the Bluetooth icon, with a label that reads, “Not connected”. This means you don’t have a Bluetooth device connected or it means there is a device that is presently attached and currently in use. When the button appears gray, it means Bluetooth is off.
If a Bluetooth device is paired with your Windows PC, it will auto-connect anytime both are on and within connecting range. Please note, when your Bluetooth device is not active, you should turn it off, as it will help save some battery life and block any potential window of attack by hackers.
Reference: https://www.techwalla.com/articles/how-to-enable-bluetooth-on-my-laptop