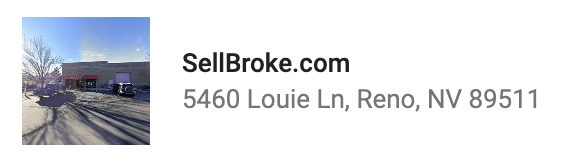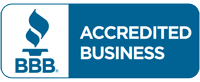When your laptop screen starts to flicker, do not panic. There are LCD and LED displays in laptops screens, and they can begin flickering due to a number of reasons like a damaged hardware, wrong settings, and faulty display drivers. These issues can usually be fixed by troubleshooting these likely issues one after the other. If you notice any symptoms try to fix it first before thinking about selling your laptop and buying a new one.
A flickering laptop screen can be a lot of issue, especially in companies, as the regular blinking can affect the sight of employees and affect productivity. It could also result to fatigue caused from straining their eyes. Not forgetting the possible headaches this can bring, as straining your eyes will affect muscles in your head.
Flickering on screens can be consistent, random or non-frequent. Taking note of its frequency can help determine the root cause.
There are 4 ways you can fix a flickering or flashing screen on your windows laptops.
Update Windows Software
One of the possible reasons for your laptop to flicker might be outdated software and drivers. To fix this, you have to check for regular updates on your windows software and install them as you should. To do this, click on the ‘’Start” button, followed by the “Settings” icon. Under settings, click on the “Update and security” button, followed by the “Windows Update” option. After this, click on the ‘’Check for updates” option, then allow Windows to find all the updates available at that time. You will be asked if you want to install available updates, click on the “Install updates” button. After this click on reboot when asked, as this will help complete the process.
Update Laptop Display Driver
A faulty display driver can spring up several issues for the display on your laptop. One of the issues is the flickering of your screen, you can also get bad resolution with bad display drivers. To fix this, you have to install new display drivers. In the control panel, search for “hardware and sound” and click on “device manager”. Check under “display adapter” to see the model and brand of your display drivers. After getting this info, download the drivers you need. On the contrary, you can also revert to an old driver if the flickering started after a new update. To do this, go to the device manager, right-click on the adapter, then on driver. Choose “Roll Back Driver” and “Yes” to complete the process.
Adjust Refresh Rate
Your laptop’s refresh rate is the measurement of the number of times the screen redraws per second. You have to adjust the refresh rate to equal the capability of your screen. To do this, right click on your desktop and select the “Screen Resolution” option. Under screen resolution, click on “Advanced Settings”, then “Monitor”. Select the ideal refresh rate for your laptop’s screen and select “Apply”, and “OK”. This will update your screen’s refresh rate to the ideal level.
Check For Hardware Problems
If all above-listed solution doesn’t work, it is time to check if it is a hardware issue. Your laptop’s screen can flicker or totally blank out if a hardware connected to the screen is damaged. To fix this, you have reach out to your laptop manufacturer to ask for possible repair under warranty. You can also connect it to an external monitor to avoid staring at a flickering monitor.