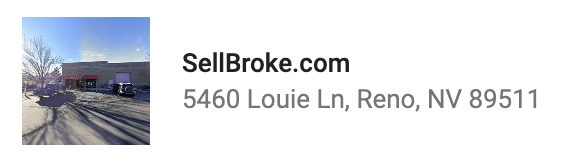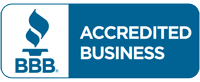Windows 10 is a Processor hungry Operating system. It is no wonder, Windows 10 causes many users to experience slow bootup times after upgrading to Windows 10. However, there are other reasons why your Windows 10 PC might have a slow start. You shouldn’t worry and think about selling it because the software seems broken. In this article, we would discuss several ways to fix slow startup on Windows, regardless of the problem.
Check for Virus Infection
If you are in the habit of always turning off your Windows defender to test certain third-party applications or for whatever reason, your PC is prone to being infected with computer virus. You need to turn on your “Windows Defender” app if it is not on already, and run a full system scan. You can also make use of trusted and efficient third-party Anti-virus and Anti-Malware software to scan your PC for viruses and remove them if any is found.
After scanning your computer, restart your PC and check to see if your boot time has improved. If it remains the same, then try the next step below.
Disable Startup programs
By looking at the apps and programs that run at start-up when you turn on your computer, you decide which ones to disable as a means to improve your boot time.
- Right-click on your task bar, and from the resulting menu select “Task Manager.”
- In the new window that pops up, navigate to the tab labelled “Startup” and click on it.
- Look through the programs that are listed there and disable any program that you think do not need to run at startup.
- You can also decide to uninstall applications that you do not recognize or installed via third party applications and run at startup.
Activate the Fast Startup option in Windows 10
To help users overcome the boot time of Windows 10, an option known as “fast startup” somewhere in the power options. You have to know where to look in order to find it. Here are the steps on how to find the “fast startup” option.
- From your Start menu, search for “control panel,” and under control panel window, navigate to “system and security,” and click on “power options.”
- On the left panel of the new window that appears, click on “Choose what the power button does.”
- Click on “Change settings that are currently unavailable,” and agree to the admin privilege pop-up window.
- In the resulting options that appear, tick on the checkbox that says “Turn on Fast Startup.”
- Save your changes and restart your PC.
- Check if your problem is now fixed.
It is important to ensure that your PC is protected at all times. This is why we recommend that you use the default Windows defender to protect your PC against cyber-attacks or with the use of a third-party Antivirus application.