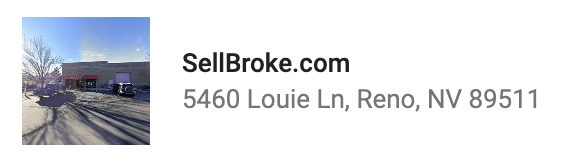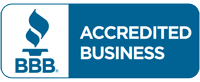It’s the year 2020, almost everything on the planet has a digital cloud backup system. However, if you are like us, then it is possible that you forgot to run a recent backup before hitting Shift+Del buttons on your keyboard to permanently delete some files on your PC. Perhaps you wanted to clean the data off your laptop before you sell it. There is good news for you, there is a chance that you might be able to get your files back. However, you need to stop using that PC immediately your files got permanently deleted. This increases your chance of getting your files back.
Follow the instructions listed below carefully to recover your permanently deleted files on Windows 10 (you are required to install a third-party application).
- The first thing you need to do is download the Stellar Data Recovery software.
- It is recommended that you install Stellar Data Recovery software on a different partition or on an external drive. This will prevent you from overwriting the software during recovery.
- Run the Stellar software and select “all data” in the interface that pops up. You can also go ahead to select the specific file type that you need recovered.
- Click “next.”
- One the next Window or interface, select the location on your hard drive volume that your files were deleted from. If your files were deleted along with your partition, you can select the “can’t find drive” to recover your files from the deleted partition.
- Click on the “Scan” button.
- After the application finishes its scan, your files will be listed in on the left panel. Expand the panel to find your file. You can click on the “File type” option to help you sort your files.
- Click on “recover” to recover your selected files.
- If the files that you seek cannot be found in the first scan, then go press the back-arrow key to go to the previous page.
- At the bottom of the previous page, activate the “Deep Scan” option and click on “Scan.”
- If you desired files appear in the new scan results, select the files you wish to recover, click on “Recover.”
- Click on Browse in the new dialogue box that pops up and select your new save location for the recovered files.
- Click on “Start Saving.”
- Your recovered files will save to your selected location.
Conclusion
In order to prevent any future data loss, you should ensure that you always create both a physical and cloud backup of your files. You can also enable the File History option on Windows 10 that allows your backup your files automatically to an external USB or Network drive.