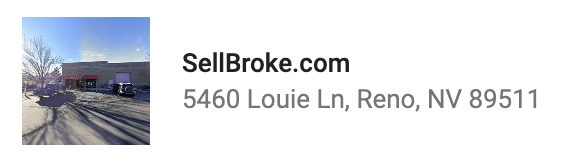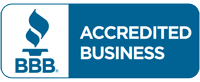iMacs are expensive, so it’s not unusual to see lovers the desktop opt for a used rather than a new one. But there are certain things one must be aware of before buying a used device, to be on a safer side. I will walk you through the important things you need to look out for to make sure you buy only the best functioning computer.
Apple’s All-in-Ones have a strong build and premium quality. They undoubtedly age well and can last you over 5 years if used with care.
They also have features that make them a leading choice for most people looking for a PC. They may be more expensive than other PC models, but they are known to be exquisite in functionality and are durable.
Apple’s computers also enjoy regular updates of their operating system. Making sure the operating system is up-to-date with the modern needs of the users.
The best time to source for used iMacs is when Apple releases new iMac models. You get bargain deals on the used ones and enjoy them if you consider all you should before purchase. Apple recently released new updates to its iMacs, with the release of the new 27-inch iMac and the 21.5-inch models. It has presented a great opportunity to get a used iMac at a good price.
There are things you need to do to help you make the right purchase. Read to the end to find out everything, before you spend the cash.
1. Check for the year of manufacture
The first thing to do when you want to get a second hand iMac is to check for the year it was manufactured. It is a vital information that will give you an insight into how long it has been in use. Not only that, but it will also give you an indication on how long it will take before the iMac become outdated.
Also, the date of manufacture will allow you to know if it is from a batch that had complaints. Or perhaps, a recall from Apple for some reason.
To check the date of manufacture on the system, you can do this through the menu “About this Mac.” You can also check via the Internet by the serial number.
2. Ask or check for the year of purchase
It is important to know the year of purchase, as it indicates how long the iMac has been in use. Also, it helps to know if the warranty on it is still valid.
3. Check for the validity of the warranty
There are other ways to check for the validity of the warranty asides the date of purchase. In cases where the first buyer of the laptop doesn’t know, Apple has an online inquiry tool that you can make use of.
All you have to is order your Mac serial number and check the support page (https://checkcoverage.apple.com) to confirm if your iMac still has a warranty on it.
4. Check the drives and ports
An iMac’s port can get blocked by dust and other forms of foreign bodies. This will be a problem when you want to connect external devices. Before you purchase a used iMac, check for blockages by using a flashlight to look through. After doing this, check if they function properly.
It is advisable to take a USB and FireWire drive, as well as CD and DVD discs, headphones, and a microphone when going to purchase a used iMac. You will need them to check the ports and drives to see if they function properly.
5. Test the screen
If you are purchasing your used iMac through physical negotiation (which is better), you need to use that opportunity to check the screen display.
You should look out for dead pixels on the screen. You can do that by opening a white image in full screen and check for deleted dots.
If one or two pixels are missing, it is understandable due to years of usage. However, if you find groups of blind spots, it could be a major problem in the display.
6. Check for the OS version and boot the system
It is better to go for iMacs with newer macOS. iMacs with older macOS will most likely file bugs during an upgrade. Apple stops supporting older operating systems and those devices become rather useless. Apple will give you credit towards a new device if you trade in Macbook or iMac for a new one with them.
Also, boot the iMac to check if macOS is corrupted. You should turn it off, then on again, to check if it will display the desktop. If it doesn’t boot correctly, you will need to reinstall the software.