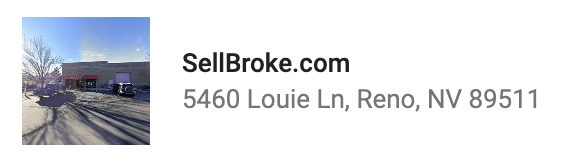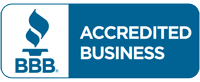As you know, Windows 11 is the new iteration of the Windows OS, so most of the tips and trick I’m going to be dropping is also applicable to Windows 10. In this article, I will share many tips that I used in Windows 10 that still work in Windows 11, and some are improved. That’s good. You don’t have to sell your laptop and get a new one just to upgrade to the new operating system.
As you know, Windows 11 is the new iteration of the Windows OS, so most of the tips and trick I’m going to be dropping is also applicable to Windows 10. In this article, I will share many tips that I used in Windows 10 that still work in Windows 11, and some are improved. That’s good. You don’t have to sell your laptop and get a new one just to upgrade to the new operating system.
Taskbar
To understand the tip for your taskbar, the first step to take is to the right click on the taskbar, go to taskbar settings and scroll down. From there, you can go to Taskbar Behavior and Alignment. This will give you the option of putting the taskbar to the right or left.
Snap Layout
While this feature is available on Windows 10, it is so much better on Windows 11. In Windows 10, resizing the snapped windows does not trigger the option to snap a second window. And sometimes it would only resize one at a time. Now with Windows 11, they seamlessly resize.
You can also access some more settings in the Snap Layouts by going right into the settings, then multi-tasking and clicking snap windows. If you want to snap a window easily, press the Windows key and an arrow key to snap simultaneously to whichever side you want.
Widgets
It will help if you make good use of your widgets. It is helpful to keep things that you usually pull up in your phone to get, such as:
- weather forecasts,
- stocks,
- coin prices,
- stocks,
- and news.
Clipboard
You can keep copy and pasting items if you want. But now you can have a Clipboard history. If you press Windows and V, you can turn on this innovative feature. The best part about Clipboard is that it is connected to the Cloud, so you can still control the files from another computer if you log in.
Common Folder
If you press the Start Menu, you will notice an empty folder. By going to the System Settings and clicking on Personalization, you can customize the Start button folders.
Explorer Spacing
Microsoft, for some reason, feels most people use the touch interface. So they decided that the space between the files has to be huge. To fix this, you can go to the View section, click on it, and activate Compact View to view several files at once.
Dictation
This feature is activated by pressing the Windows key and H, but you have to be in Notepad. You can speak out, and it will proceed to type.
Linux
Instead of rebooting your entire computer or opening a virtual machine, you now have full Windows/ Linux integration; including audio and graphics. You can enable it by going to the Terminal to install it.
Middle Click
You can press the middle mouse button to enable a new tab when you want to stay on a particular web page or YouTube page. It works on all browsers, including Chrome and Edge.
Emojis
The shortcut to get emojis is the Windows key and period button. You can also access the special characters easily.
Task Manager
Some people right-click on the Taskbar to choose it. Others go through the painful process of inputting Cntrl+Alt+Del and then click on Task Manager. But all you have to do is Cntrl+Shift+ Esc. And it automatically pops up, which is easier for you.
Shake
If you are a messy user and have a couple of dozen things open simultaneously, you might enjoy Shake. If you have several items open on your laptop, grab the bar you want to stay in and shake it. It makes everything else minimal, and you can repeat this to bring it all back.
Disable Corner Bar
The button on the bottom right corner that brings you back to the desktop can now be disabled. Go to your Taskbar Settings and remove the Taskbar to show on the desktop.
Edge Browser
I know Chrome is the de facto browser for most of us but do not overlook Edge. It is excellent and can work the same as Chrome with a bit of customization. It can put tabs to sleep to save on both CPU usage and memory. To do this, click on Edge, then the Three-dot settings, and type in “sleep” in the Search bar. This can save you up to 37 percent in memory usage, according to Microsoft.
Conclusion
These are a few tricks and tips I gathered during my use of Windows 11. I hope they seem helpful to you during your time with the new OS.