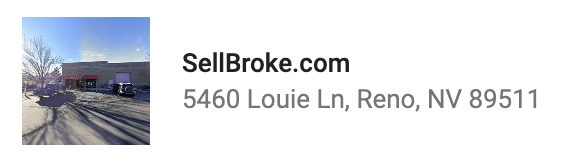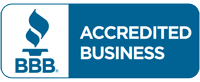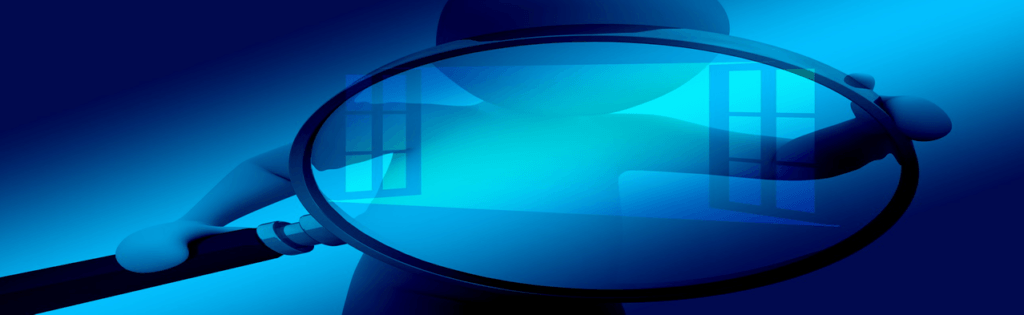
The Microsoft Windows 10 is the most secure version of all Windows computer operation systems yet. Microsoft claims to be continuously working on improving it. The blue screen or blue screen of death, as it is otherwise known, is a common stop error that affects our computers. It does not only come with a blue screen, but it also appears differently in new OS versions. In some cases, the screen may be yellow or red depending on the OS.
Until the emergence of Windows 8, the blue screen usually appeared in a blue background with text boldly written in silver colors. Still, after the development of the Windows 8 and Windows Server 2012, BSOD regularly appears in Cerulean.
When many see such errors on their computer, they become confused as to the cause, but we would talk about the cause of the error here and how to fix it. The cause of the blue screen has been tagged basically to hardware and software problems. Here is a list of reasons for why Hardware malfunction causes blue screen.
- Issues with your system’s hard disk. Sometimes when systems are built, the hard drive does not properly connect with the PC.
- RAM size is another cause. Check to see if RAM is damaged or not correctly connected to PC or dust particles have collected in your RAM slots or layer of carbon obtained on your RAM pin.
- Another reason is overheating and overclocking. If your PC has a damaged cooler, your device may overheat, and if your PC runs above its specific limit it may result to this screen
Cause of BSOD by Software malfunction include;
- When your system receives a heavy error that was not adequately dealt with by windows which leads to restarting your system
- Damage in the registry related to the boot section of your system
- When your system boot services suffer Malware attack
- OS corrupted and missing driver when booting
- During Windows update, some files get corrupted or missing
How to Fix Blue Screen of Death
- To fix the blue screen, one can use the advanced method or startup repair method or through the built-inn blue scree troubleshooter. Let’s look at the startup repair menu
- Got to your BIOS and set your first boot priority to USB or Removable device. If your windows use CD/DVD drive, then save and exit
- Run your bootable USB drive
- The next page that pops up has an option to set the language, time and currency format
- After setting these and clicking ok, find a “Repair your computer” button on the next page that has an “Install Now” button and click on it.
- Choose the troubleshoot option on the next screen, and a list of advanced options pops out on the next screen. Select startup repair and follow the next steps. These steps would automatically fix any error with your computer. Still, if that does not work, you can go back to the advanced options settings and select “go back to the previous version” if you recently updated your windows.
Windows blue screen error is a critical error situation that needs to be fixed before it causes further damages to your system. If you encounter such an error, you need to check for the cause immediately by checking for the error code on the blue screen and find out its meaning so it can be rectified.