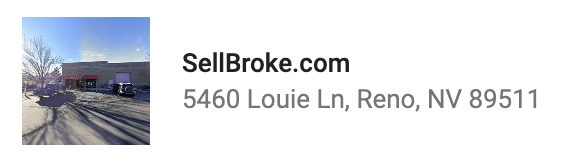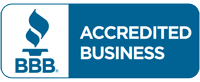To get the best out of your computer system requires you installing certain applications that will perform certain functions. These applications can range from work tools to educational software to games to music applications to even a media player.
Sometimes we encounter different issues when installing these applications on our computer. These issues maybe as a result of a missing file or a code error from the system rejecting the application or the application does not fit the model of our system. Whatever the problem is, there’s a valid solution to solve the problem and allow us to safely install that app. Software issued usually don’t mean that you have to sell your laptop and buy another one. Below are different application installation issues and how to fix them.
Your PC refuses to install any application
Some of us experience a situation where our computer refuses to install applications due to a change in configuration or certain parts of our computer start malfunctioning due to an upgrade in the operating system. All these issues are conflicting with your software and forcing them to malfunction.
What can you do?
General troubleshoot
It is advisable to troubleshoot your system for any existing virus or malware package that’s hidden and slowly corrupting parts of your operating system leading to the system malfunctioning. After performing this action, try and install the file once more to see if it works.
Check your security settings
Now, your system may be set to installing only apps from your windows store. This would prevent other third-party apps from installing successfully. What do you do?
Log into your computer as an administrator.
Go to your settings menu and click on update & security.
Select the last option on the left that says, “For developers” and check the settings. You may have your apps setting set at allowing windows store apps only.
Change it to sideload apps and exit before trying to install the app once more.
You keep receiving error code X8008008 when you install your apps
This is another malfunction that happens when you have upgraded your operating system to a newer version. Sometimes it occurs when you just bought the system newly and you’re trying to install an app. There is an easy fix to this error if you follow this breakdown.
Delete the Windows Store Cache
Press and hold your windows button combined with the “R” button. The “Run” command window should immediately pop up.
Write in the windows WSReset.exe and press the enter button.
Let the process run until it is complete. Once it’s done, reboot your system and try installing the app once more.
Turn off Antivirus
Our antivirus sometimes refuses some third-party apps without a trusted source to not install. So, if you have to install an app and it refuses, then disable your antivirus for the moment and install the app once more. Remember to turn on the antivirus after the installation completes.
Disable your Windows Firewall
Go to your windows search box and type “Firewall”.
When the software shows, left-click on the icon and go to the part of the menu that says “Allow an app or feature through Windows Firewall”.
Select the “Change Settings” feature and select the boxes of the applications that’s refusing to install.
If the app is not included in the menu, go back to the “Turn off Windows Firewall feature” and turn it off before installing the app. Remember to turn it on when you’re done.
The steps listed above would help anyone fix their application installation issues as far as they do not miss any step. Follow them carefully and install that application o your choice.