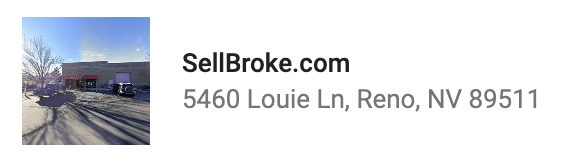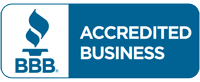Today’s article isn’t about trading laptops or anything of this sort. Today we give you a manual how to clean your computer’s cash to make it run faster.
The cache is found in almost all the devices in the world. It is on mobile phones, laptops, and computers. They are there to perform a task for you, which is to perform the function of temporary storage memory for data or information of any recent activities that you may be working on at the moment.
The data is stored there so that it could speed up the whole process. Where you need a piece of data or information that you were using in the course of the activities, instead of going to another memory that may be different to fetch the data, which might slow the whole process, it gets the data from the cache memory.
The cache is very useful in the laptop and every computer system. Once the caches are left like that, they tend to pile up to consume memory space on your laptop. It is because once the activity is over the data and the information is not so useful anymore.
How to clear it?
We will be looking at ways you can clear all your cache once you are done with your activities with a particular program. It is important to note that we will only focus on Windows as they are various ways you can clear the cache on other operating systems.
Using the method of clearing cache in Windows and trying it with an Apple laptop or computer will not give you the desired result.
Cleaning temp files using Disk cleanup
The temp file is a cache file, and it means that the data are temporary, and they are no longer in use again. The temp files can be gotten from your PC generally, and they can store up to as large as 800mb. Thus, you must clear them to get more space for your PC.
- The very first action you will take is to press the Windows key and type “Disk cleanup.”
- Once you see the Disk cleanup, you must select your drive to be on drive C, and then you press the enter button.
- Click the temporary file, and then you click “clean up a system file.”
Now you can also use the process to clean up your thumbnail and most of the cache files that are on your PC.
In a case where you have issues connecting to the internet, or you are having troubles browsing, it might be an indication that you need to clear your DNS cache, and we’ll show you how you can do that easily by yourself.
How to clear DNS cache
- Hit the Windows button and then search for
CMD or the command prompt.
- When the window of the CMD is up, you can type “ipconfig/flush DNS” then you press Enter
- Once you hit the Enter, then you have successfully cleared your DNS cache.
It’s important to note that the capitalized words in the cmd environment are essential; that is, the cmd is case sensitive.