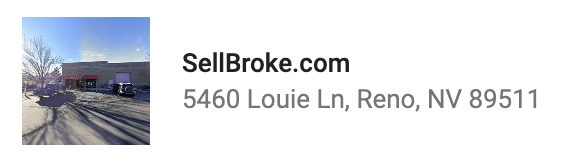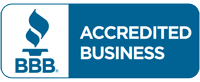Owning a laptop is now more important than ever. A portable computer is an essential tool for many categories of people, from professionals to office workers and students.
Everyone owns a mobile device like a smartphone. But they cannot comfortably carry out tasks like editing a document or video. There is also the part of Excel spreadsheets and other useful software. All these make the laptop a vital part of our lives at work and home.
However, a lot of people are frustrated by the performance of their laptop – which in all honesty is the owner’s fault most times. A lot of people take good care of their laptops, but there is also a large percentage that fails to do the right things to help the laptop’s performance. This has caused a lot of people to buy a new laptop sooner than expected.
If you are frustrated with the performance of your laptop and feel like throwing it away – relax, we can help you with that.
Here are some tricks you can use to boost your laptop’s lifespan, and they won’t cost more than $15.
Change your CPU thermal paste
During the process of manufacturing a laptop there is a point where they apply thermal paste to the CPU and GPU. This process is usually done by a person and they don’t give enough attention to each one. This can compromise cooling and cause the CPU to perform below its optimal level.
To make your laptop perform better, you need to clean off the initial thermal paste and reapply properly.
To do this, you have to
1. Purchase good quality thermal paste. There are several thermal pastes for under $10 but you have to make sure to get a good one. Zinc oxide and silicone are what you will find in the basic thermal pastes, but the costlier ones have superior silver or ceramic, which are superior heat conductors. However, the basic thermal paste is good enough for the job.
2. Get cotton swabs/balls immersed in Isopropyl Alcohol, for cleaning. 70% solution will do but it gets better with a higher percentage.
3. Other materials such as Phillips/flat head screwdriver to open the laptop. Also, the anti-static wipes for cleaning.
4. You need a plastic card to spread the thermal paste.
Follow the following steps
Step 1: unscrew laptop back cover. It is vital to have a disassembling knowledge before proceeding.
Step 2: Take out the heat sink and CPU fan.
Step 3: Immerse the Cotton Swab into the Isopropyl Alcohol. After which you can now continue with cleaning the CPU fan. Put the moist cotton swab between the fans to get rid of dust. Do this until everything is dust-free.
Step 4: Clean off the initial Thermal Paste on the CPU. To do this, gently use the moist cotton swab to clean above the area.
Step 5: After cleaning, gently apply thermal paste on CPU and GPU. Place a minute drop of thermal paste, like the size of a rice grain, on the area of the CPU and GPU.
Step 6: Spread the thermal paste, make use of the plastic card or your fingers. Make sure to put on Latex Glove to do this.
Step 7: be sure that the thermal paste is evenly applied and do not leave gaps while spreading the thermal paste.
Step 9: put the heat sink and fan back
Step 10: Run a test on your laptop. Restart the PC and run a program that observes voltages, temperatures, and fan speeds on PCs, using hardware observer chips such as SpeedFan.
This process will reduce the average temperature of your laptop by 10-15 C.
UNDERVOLTING
Another way to boost your laptop performance is by undervolting. It wouldn’t cost you up to $15, as all you need is an undervolting software.
The undervolting process involves the reduction of voltage going into the CPU but this doesn’t affect performance while it improves battery life.
If you want to undervolt, you need:
Either XTU by Intel or throttlestop. These are the two prevalent apps that are used for undervolting. These apps are free and are easy to use for beginners. Most people go for XTU because you will find all the basic components needed for proper undervolting.
Undervolting helps to:
- Improve battery life as components use less power
- Reduce heat in the system
- Improve system performance
- Improve shelf life of system components
Both undervolting and reapplying thermal paste will boost your laptop performance. They do not cost up to $15, but you have to follow due process to get the best result. If you’re not happy with the performance you can trade your laptop for cash with us and buy one that you like.